비주얼스튜디오코드 - 파이썬 환경 설정
🐝 Python 설치 하기
- 원하는 Version 으로 설치 합니다.
저 같은 경우는 3.8 버전대를 다운로드 하였습니다.
- 설치 파일로 설치를 하고 신경써야 할 부분은 경로 입니다.
환경변수 설정이나 인터프리터 설정할 때 python 설치 경로를 알아야 하는데
자동 생성되는 path는 잊어버리기 쉽기 때문입니다. (저는 그냥 설치 했지만…)
🦊 환경변수 설정
[내 PC] 우클릭 -> [속성] - 좌측 [고급 시스템 설정] - 하단 [환경 변수(N)…] 선택
 환경변수 설정 후 제대로 설치되었는지 확인 합니다.
환경변수 설정 후 제대로 설치되었는지 확인 합니다.

CMD 실행 시켜 python –version 입력하여 확인해봅니다.
🐠 PIP 설치 확인
pip install 로 여러가지 라이브러리를 다운로드할 수 있습니다.
이를 위해 최신버전이 설치되어있는지 미리 확인 합니다.
cmd를 실행시켜 아래와 같이 쳐봅니다.
python -m pip install --upgrade pip

🦁 비주얼스튜디오코드 설치
아래의 링크를 접속하여 Visual Studio Code를 설치 합니다.
🦀 Python Extension 설치
-
Step 1) 비주얼스튜디오코드의 좌측 아이콘을 눌러 ‘python’이라고 검색 후 Install 합니다.

-
Step 2) 저는 이미 설치가 되어 있기때문에 Uninstall로 보여지네요.

🦋 Python Interpreter 선택
Visual Studio Code에서 Python을 사용하기 위해서는
Pyhton이 Visual Studio Code의
interpreter로 선택되어 있어야 합니다.
Ctrl + Shift + P 를 눌러 Select Interpreter 라고 검색 합니다.

Python: Select Interpreter 를 선택해줍니다.

아래에 보이는 Python 을 선택 합니다.
만약, 보여지지 않는다면 직접 자신의 Python 설치 경로를 입력하면 됩니다.
🐳 간단한 코드 작성 후 실행
모든 설정이 완료 되었다면 정말로 실행이 되는지 확인을 해보아야 합니다.
(1) Ctrl + N 을 눌러 New File을 만듭니다.
(2) 파일을 저장하여 test.py 로 저장합니다.
(3) 사진과 같이 코드를 작성 해봅니다.
(4) 우측 상단의 ▷ 버튼으로 Run 해봅니다.

실행 결과

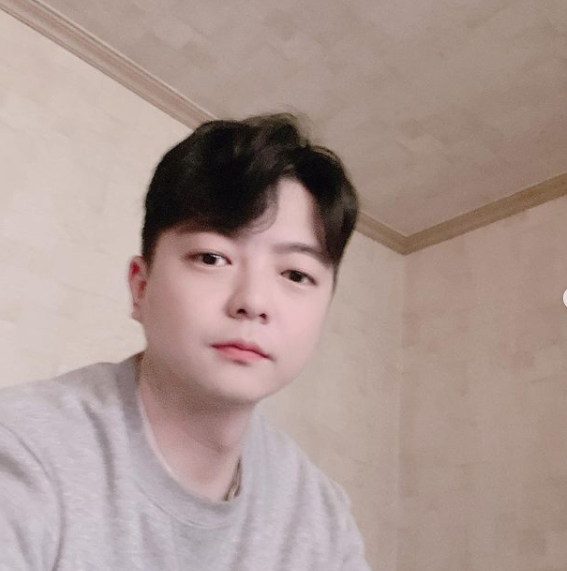


댓글남기기